আমরা যারা কম্পিউটার ব্যবহার করি কিন্তু ভালো মানের ওয়েবক্যাম কেনার স্বার্থ নেই তারা কিভাবে মোবাইল দিয়ে ওয়েবক্যাম বানাতে পারেন তা এই আর্টিকেলে দেখাব। যারা ল্যাপটপ ব্যবহারকারী তারা বিল্ডইন ভাবে ওয়েবক্যাম পেয়ে থাকে কিন্তু যারা ডেস্কটপ ইউজার তাদের অতিরিক্ত ভাবে ওয়েবক্যাম কিনতে হয়। তাই আজকে আমি দেখাব কিভাবে আপনার মোবাইল দিয়ে ওয়েবক্যাম বানিয়ে পিসিতে ব্যবহার করবেন।
Table of Contents
মোবাইল দিয়ে ওয়েবক্যাম বানানোর পদ্ধতি
আমাদের হাতের স্মার্টফোন কে ওয়েবক্যাম বানানোর অনেক সুবিধা রয়েছে। আমরা যদি আমাদের হাতের অ্যান্ড্রয়েড মোবাইল কে ওয়েবক্যাম হিসাবে ব্যবহার করতে পারি তাহলে আমরা আর নতুন করে ওয়েবক্যাম কিনতে হচ্ছে না যাদের সার্মথ্য নেই তাদের। অন্য দিকে যারা ল্যাপটপ ইউজার তারা জানেন ল্যাপ্টপের ক্যামেরা ততোটা ভালো হয় না তাই যদি ভালো ভিডিও কলিং বা ক্যামেরা চান তাহলে মোবাইল দিয়ে ওয়েবক্যাম হিসাবে ব্যবহার করতে পারেন।
আমি মূলত এই পোস্ট তাদের জন্য লিখছি যাদের ওয়েবক্যাম নেই এবং ওয়েবক্যাম না থাকার কারণে বিভিন্ন ধরনের সমস্যা পড়ছেন এই মুহূর্তে কিনতেও পারবেন না তাদের জন্য। মোবাইল দিয়ে ওয়েবক্যাম করার পদ্ধতি দেখানোর মাধ্যমে আপনার ভালো মানের ওয়েবক্যাম কেনা পর্যন্ত যেন এটি দিয়ে কাজ চালাতে পারেন সেই জন্য এই পোস্ট।
স্মার্টফোন বা মোবাইল দিয়ে ওয়েবক্যাম বানাতে যা প্রয়োজন
- একটি ভালো USB ক্যাবল (ফোনের সাথের যেটি, সেটি হলে ভালো হয়)
- আপনার অ্যান্ড্রয়েড ফোন এবং একটি সফটওয়্যার
পিসিতে সফটওয়্যার ইন্সটল
মোবাইল দিয়ে ওয়েবক্যাম বানানোর জন্য প্রথমে আমাদের কম্পিউটারে DroidCam নামের সফটওয়্যার টি ডাউনলোড করতে করতে হবে। ডাউনলোদ শেষ হয়ে গেলে কম্পিউটারে সফটওয়্যার টি অন্যসব সফটওয়্যার টির মতো নরমাল ভাবে ইন্সটল করতে হবে। কিন্তু ইন্সটল করার সময় খেয়লা রাখবেন নিচের স্ক্রিনশটের মত ঐ অপশন গুলোই টিক চিহ্ন থাকে।
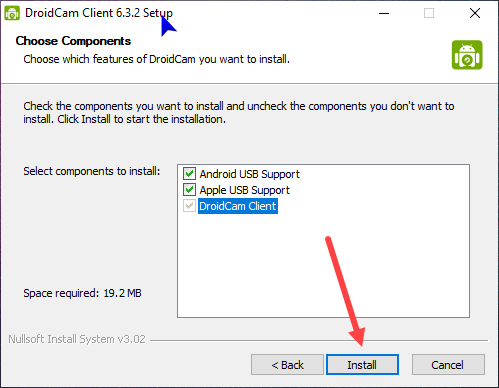
মোবাইল সফটওয়্যার ইন্সটল
কম্পিউটারে সফটওয়্যার ইন্সটল করার পর আমাদের মোবাইলে প্লে স্টোরে থেকে DroidCam সফটওয়্যার ইন্সটল করতে হবে। ইন্সটল করার পর ক্যামেরা ক্যানেক্ট করব কম্পিউটারের সাথে। Install DroidCam From Play Store
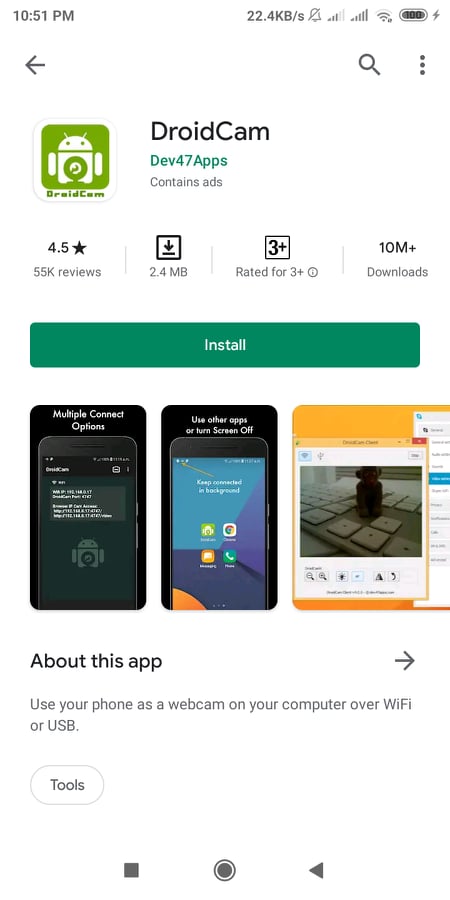
অ্যাপ বেসিক সেটিং
অ্যাপ টি ইন্সটল হয়ে গেলে ওপেন করুন এবং ধাপে ধাপে এগিয়ে অ্যাপের বেসিক পারমিশন গুলো দিয়ে দিন।
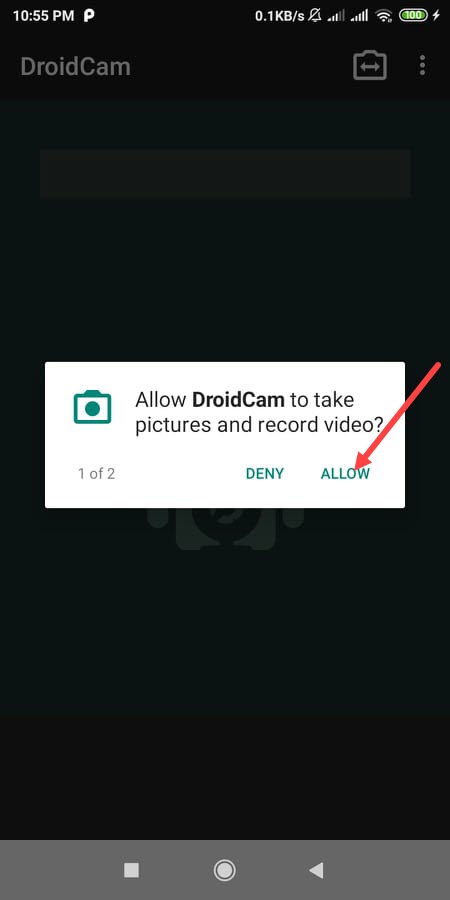
সব কিছু করার পর অ্যাপের হোম স্ক্রিনে উপরে ক্যামেরা আইকন দেখতে পাবেন সেখান থেকে আপনি সিলেক্ট করে দিতে পারবেন আপনি কোন ক্যামেরা টি ওয়েবক্যাম হিসাবে চাচ্ছেন।
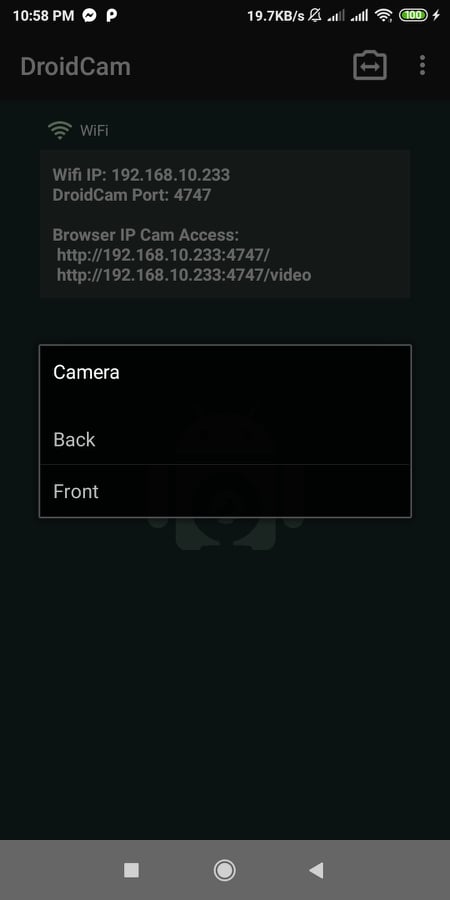
এখন যেভাবে মোবাইল কে ওয়েবক্যামেরা হিসাবে ব্যবহার করবেন
আমরা দুই টি মাধ্যমে দেখব মোবাইল ক্যামেরা কে পিসি তে ওয়েবক্যাম হিসাবে ব্যবহার করার জন্য।
প্রথম পদ্ধিত
আপনি যদি ওয়াইফাই ইউজার হয়ে থাকেন এবং আপনার কম্পিউটার ও মোবাইল একই নেটওয়ার্ক অর্থ্যাৎ একই রাউটারের সাথে কানেক্ট থাকেন তাহলে ওয়াফাই এর মাধ্যমে আমরা ইউএসবি ক্যাবল ছাড়াই মোবাইল কে ওয়েবক্যাম হিসাবে ব্যবহার করতে পারি। কিন্তু এই পদ্ধতি অনেকের নাও কাজ করতে পারে তাই এই পদ্ধতিতে কাজ না হলে দ্বিতীয় পদ্ধতি ট্রাই করবেন।
এখন আপনার পিসি থেকে DroidCam Client সফটওয়্যার টি ওপেন করুন। ওপেন করার পর নিচের মতো দেখতে পাবেন এখন আপনার মোবাইলের ওয়াফাই অন থাকা অবস্থায় অ্যাপে প্রবেশ করুন এবং অ্যাপে Wifi ID আর port দেখতে পাবেন সেটি পিসির সফটওয়্যারে সুন্দর ভাবে বসিয়ে Start এ ক্লিক করবেন।
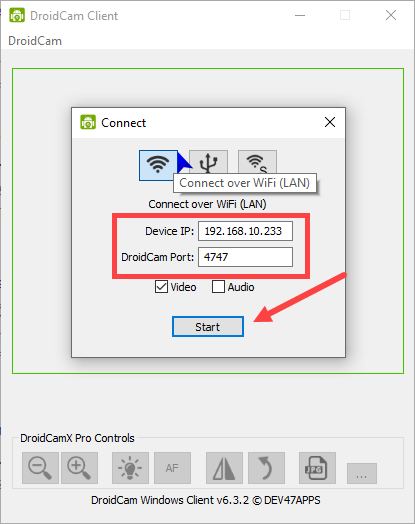
যদি বুঝতে সমস্যা হয় তাহলে নিচের স্ক্রিনশট দেখুন- ঠিক এই ভাবে সেটিং করতে হবে।
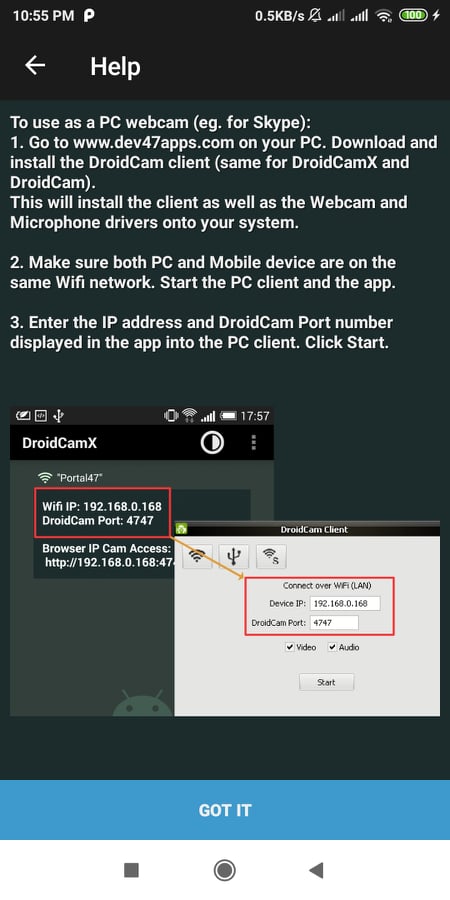
যদি সব কিছু ঠিক ঠাক থাকে তাহলে আপনার ক্যামেরা টি পিসির সাথে ক্যানেক্ট হয়ে যাবে এবং এটি কে ওয়েবক্যাম হিসাবে ব্যবহার করতে পারেন। আর হ্যাঁ কানেক্ট করার সময় অবশ্যই মোবাইল অ্যাপ টা ওপেন রাখতে হবে। দেখুন আমি ক্যামেরা কানেক্ট করছি তার স্ক্রিনশট
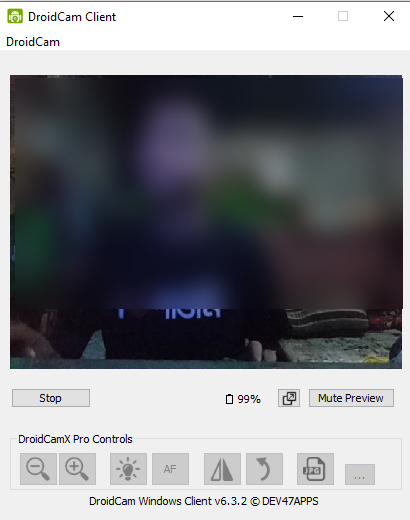
দ্বিতীয় পদ্ধতি
দ্বিতীয় পদ্ধতি হলো ইউএসবি ক্যাবল মাধ্যমে মোবাইল দিয়ে ওয়েবক্যাম অনেকের প্রথম পদ্ধতির জন্য ওয়াফাই নাও থাকতে পারে আবার অনেকেই মোবাইল ডাটা ইউজার তাদের জন্য এই পদ্ধতি। USB cable দিয়ে মোবাইল কে ওয়েবক্যামে রুপান্তর করতে গেলে আমাদের দুটি জিনিস সেটিং করে হবে একটি হলো Developer Option অন করতে হবে । ২য় সেটিং থেকে Developer Option অন করা হয়ে গেলে সেখান থেকে USB Debugging টা অন করে দিতে হবে। যদি এই দুই জিনিস না পারেন ইউটিউবে বা গুগলে সার্চ করে দেখে করে নিন।
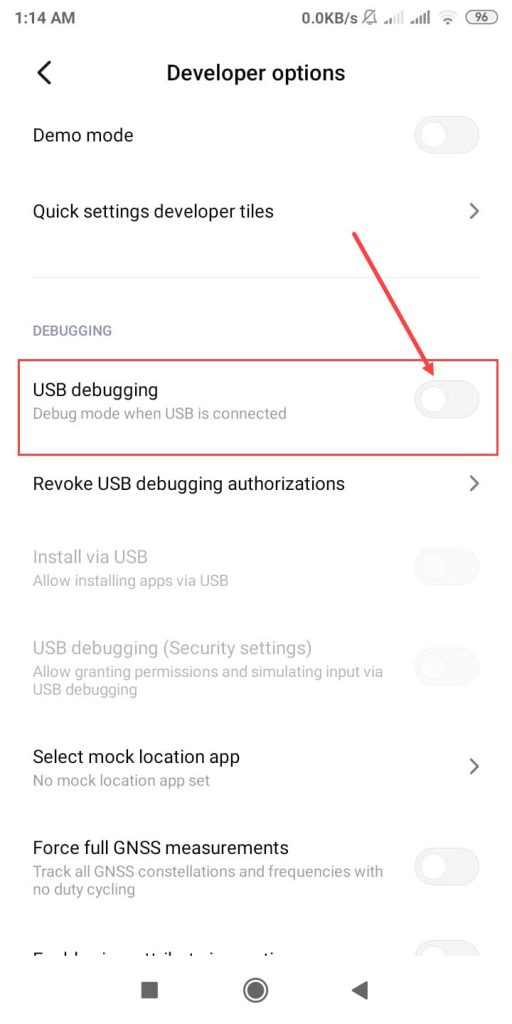
এখন ফোন টি কে ইউএসবি কেবল দিয়ে পিসি ও মোবাইলের সাথে কানেক্ট করুন তারপর অ্যান্ড্রয়েড অ্যাপে প্রবেশ করুন। অ্যান্ড্রয়েড অ্যাপে প্রবেশ করার পর কম্পিউটারের সফটওয়্যার টি ওপেন করুন এর পর এই উইন্ডোজ থেকে USB সিলেক্ট করুন আর এর মাঝে মোবাইলে খেয়াল করুন এমন একটি অ্যাক্সেস চাইবে সেটি Allow করে দিন।
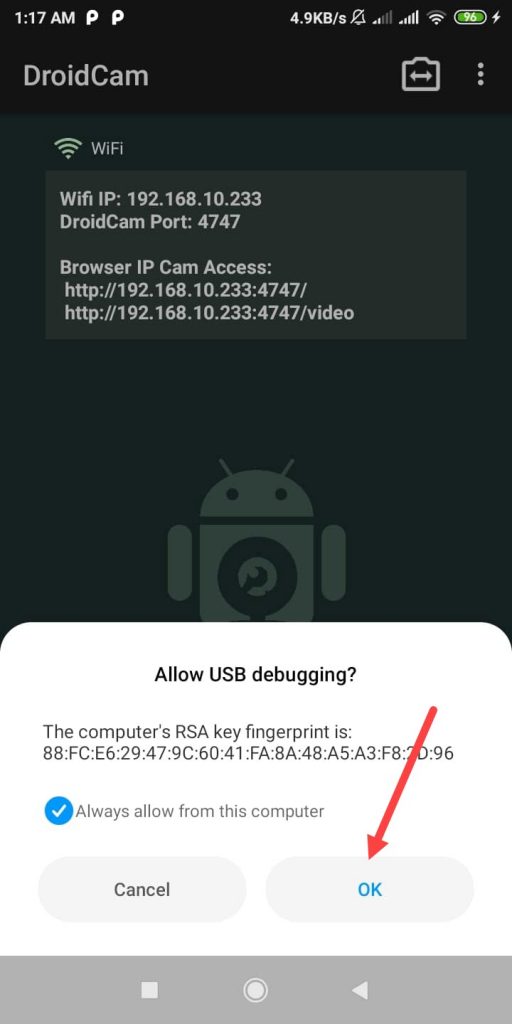
এর পর USB Select থাকা অবস্থায় ২ নাম্বার মার্কে ক্লিক করুন তাহলে লোড হয়ে আপনার ডিভাইস টির নাম সো করবে এখন Start করলে আপনার মোবাইলের ক্যামেরা দিয়ে ওয়েবক্যাম হিসাবে কাজ চালাতে পারবেন।
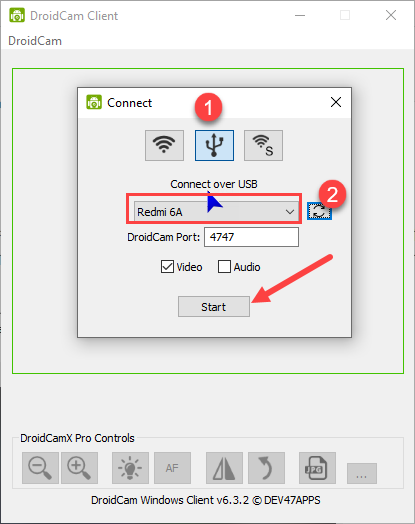
ইউএসবি দিয়ে মোবাইল কে ওয়েবক্যাম বানানোর পর আমি ক্যামেরা টা মনিটরের দিকে দিয়ে একটি স্ক্রিনশট দিলাম দেখুন।
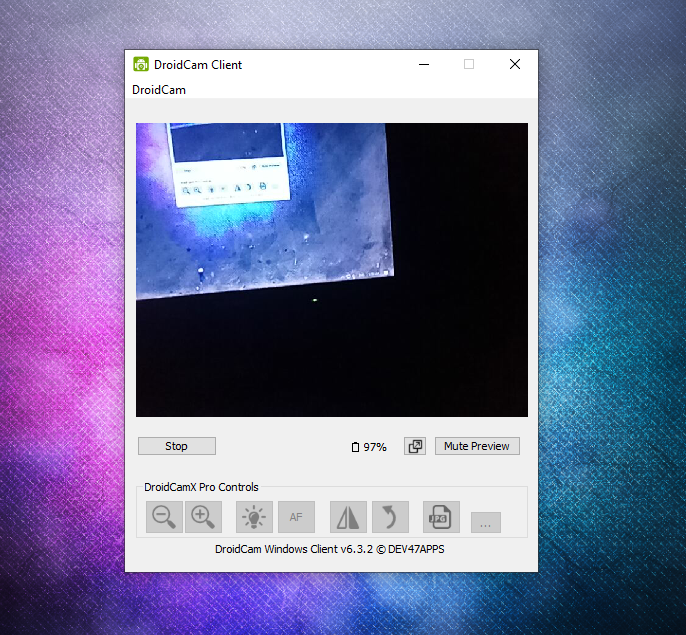
সমস্যা
DroidCam এই ফ্রি ভার্সন সফটওয়্যার ক্যামেরা অ্যাঙ্গেল ঠিক করার জন্য অপশন পাবেন না যার ফলে ম্যানুয়ালি ক্যামেরা আপনার সুবিধা মতো ফিট করে নিতে হবে।
আশা করি, আজকে আপনাদের কে মোবাইল দিয়ে ওয়েবক্যাম কিভাবে বানাতে হয় অর্থ্যাৎ মোবাইল ক্যামেরা কিভাবে ওয়েবক্যামেরা করতে পারেন সেটি সফল ভাবে দেখাতে পেরেছি।
আরো পড়ুনঃ
উইন্ডোজ কম্পিউটারে কপি পেস্ট করার অসাধারণ একটি টিপস।
নতুন করে উইন্ডোজ দেওয়ার পরে করনীয় বিষয় গুলো কি কি?
উইন্ডোজ সেটআপ করার আগে যেসব কাজ অবশ্যই করা উচিত!
কম্পিউটারে স্ক্রিনশট কিভাবে নিতে হয়? স্ক্রিনশট নেওয়ার ৩টি উপায়।





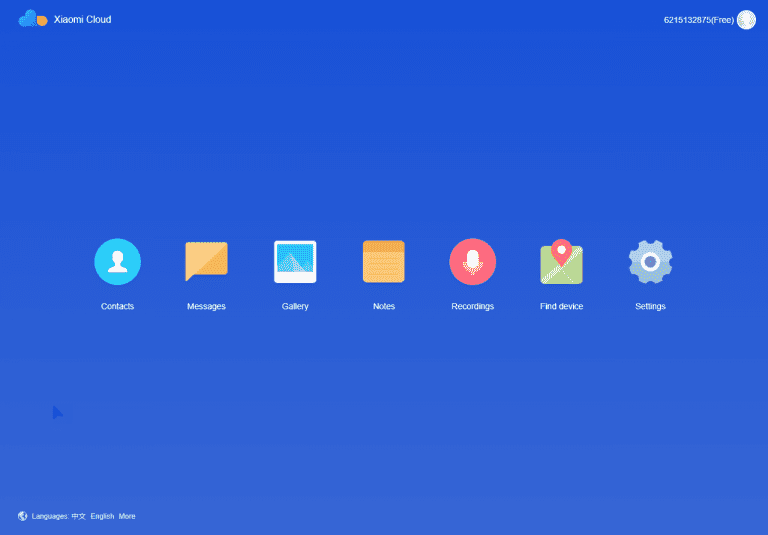






Leave a Reply