কম্পিউটারে স্ক্রিনশট নেওয়া পুরাতন কম্পিউটার ব্যবহারকারী কাছে তেমন কোন বিষয় না কিন্তু যারা নতুন তাদের কাছে এটি জঠিল মনে। আর এই জঠিল কে সহজ করে তোলার জন্য কম্পিউটারে স্ক্রিনট কিভাবে নিতে হয় সেটি নিয়ে আজকের এই আর্টিকেল। প্রযুক্তি উন্নত হওয়ার কারণে আগে যেখানে কম্পিউটার খুব কম ও অফিস ছাড়া ব্যবহার দেখা যেত না সেখানে এখন প্রায়ই ঘরে ঘরে কম্পিউটারের ব্যবহার দেখা যায়। আর এই টেকনোলজি বা প্রযুক্তির বিভিন্ন বিষয় আপনাদের জানানোর শিখানোর জন্য চেষ্টা করছে প্রযুক্তির কথা।
Table of Contents
কম্পিউটারে স্ক্রিনশট নেওয়ার ৩টি উপায়
কম্পিউটারে স্ক্রিনশট নেওয়ার পদ্ধতি খুবই সহজ সেটি হোক ডেস্কটপ কম্পিউটার বা ল্যাপটপ কম্পিউটার। কম্পিউটারে স্ক্রিনশট নিতে হলে আমাদের খেয়াল করতে হবে আমরা কোন অপারেটিং সিস্টেম ব্যবহার করছি তার উপর ভিত্তি কর স্ক্রিনশট নিতে হয়। আমরা বেশির ভাগই অপারেটিং সিস্টেম হিসাবে ব্যবহার করে থাকি উইন্ডোজ আর এই উইন্ডোজের মধ্যে ভাগ আছে যেমনঃ উইন্ডোজ ৭ , উইন্ডোজ ৮, উইন্ডোজ ১০ ইত্যাদি । আজকের পর থেকে নতুনদের আর কোন প্রশ্ন থাকবে না কম্পিউটারে কিভাবে স্ক্রিনশট কিভাবে নিতে হয় ।
তো চলুন দেখে নেওয়া যাক কম্পিউটারে স্ক্রিনশট নেওয়ার সহজ ৩টি উপায়ঃ
১। Snipping Tool এর মাধ্যমে স্ক্রিনশট নেওয়ার পদ্ধতি
কম্পিউটারে স্ক্রিনশট নেওয়ার জন্য মজাদার একটি টুল হলো Snipping Tool এটির মাধ্যমে আমরা কম্পিউটারের নিজের ইচ্ছা মতো অংশ কে সিলেক্ট করে স্ক্রিনশট নিতে পারি। স্ক্রিনশট নেওয়া হয়ে গেল সেই স্ক্রিনটি কে আমরা পেন টুল, হাইলাইটার টুল দিয়ে গুরুত্ব অংশকে চিহ্নিত করে দিতে পারি। এই টুল টি সব উইন্ডোজ অপারেটিং সিস্টেম পেয়ে যাবেন যদিও আমরা বেশি উইন্ডোজ ৭ এবং উইন্ডোজ ১০ ব্যবহার করে থাকি।
Snipping Tool দিয়ে স্ক্রিনশট নেওয়ার জন্য উইন্ডোজের সার্চ বারে গিয়ে Snipping Tool লিখে গেলে অ্যাপ টি পেয়ে যাবেন তারপর সেটি ওপেন করবেন এবং এটি সেইখানে ওপেন করবেন যেখানে আপনি স্ক্রিনশট নিতে চান । তারপর New বাটন ক্লিক করে পছন্দ মতো স্ক্রিন টুকু সিলেক্ট করুন তারপর প্রয়োজন মতো কাজ করে সেভ বাটন ক্লিক করে সেভ করে নিন।
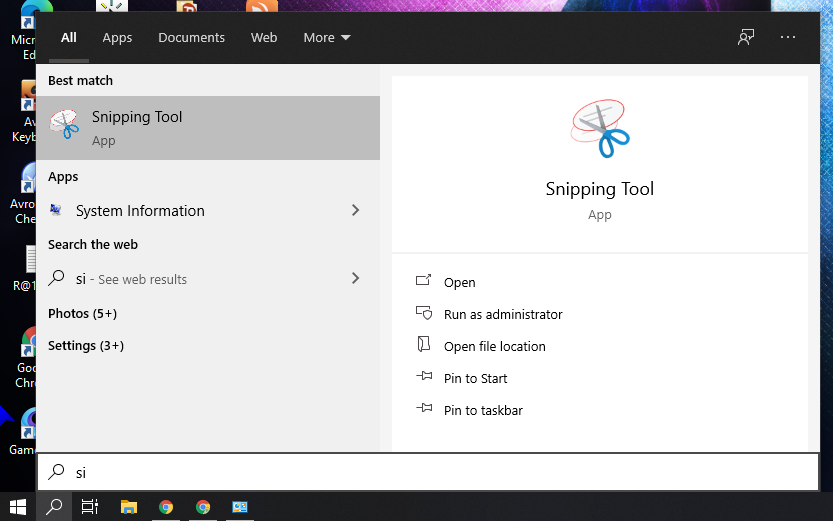
২। উইন্ডোজ ১০ এ কিভাবে স্ক্রিনশট দিবেন ?
উইন্ডোজ ১০ এ Snipping Tool রয়েছে কিন্তু এটি দিয়ে সিলেক্ট করা লাগে তাই যখন ফুল স্ক্রিনশট নেওয়া প্রয়োজন হয় তখন একটু সমস্যা মনে হয়। এই জন্য উইন্ডোজ স্ক্রিনশট নেওয়ার জন্য সুন্দর একটি সুবিধা রয়েছে যা উইন্ডোজের অন্য অপারেটিং সিস্টেম গুলোতে নেই। উইন্ডোজ ১০ স্কিনশট নেওয়ার জন্য আপনাকে কীবোর্ডের Windows Logo কি + PrintScreen নামের বাটন টা প্রেস করতে হবে তাহলে স্ক্রিন শট উঠে যাবে । আবার ও বলছি উইন্ডোজ লগো কী চেপে ধরে প্রিন্টস্ক্রিন বাটন চাপতে হবে তাহলেই স্ক্রিনশট টি উঠে যাবে আর এই স্ক্রিনশট গুলো This PC এর Picture থেকে Screenshots ফোল্ডারে পেয়ে যাবেন ।
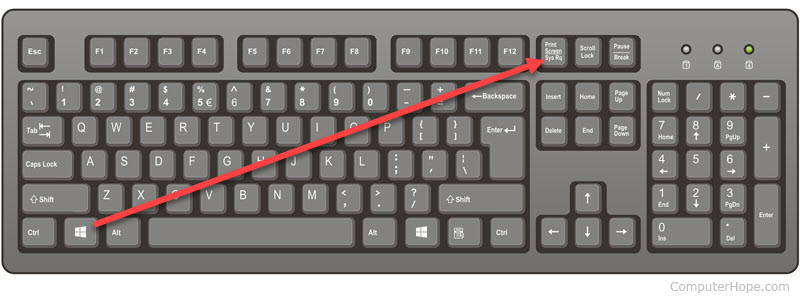
৩। থার্ড পার্টি সফটওয়্যার ব্যবহার করে স্ক্রিনশট নেওয়ার উপায়?
উপরের দুটি পদ্ধতি ব্যবহার করে আমরা স্ক্রিনশট নিতে পারলেও কিছু বাধ্য বাধকতা থেকে যায় আর এটি পার করতে হলে দরকার পরে অন্য সফটয়্যারের। আমাদের বিভিন্ন সময় এই দুটা বিল্ড ইন টুল দিয়ে কাজ করে সুবিধা পাওয়া যায় না অনেক সময় বিভিন্ন ধরনের কাজ করতে হয়ে স্ক্রিনশটে যেমনঃ মার্ক করা, স্ক্রিনশটের গোপন অংশ গুলো Blur করা ইত্যাদি। আর এই সব করতে হলে তখন প্রয়োজন পরে এক্সটা ভাবে সফটয়্যারের এর মধ্যে অনে সফটওয়্যার পেইড আবার অনেক ফ্রি।
ফ্রি সফটওয়্যারের মধ্যে স্ক্রিনশট নেওয়ার জন্য জনপ্রিয় একটি সফটওয়্যার হলো Light Shot । এটির রয়েছে অসাধারণ কিছু ফিচার। স্ক্রিনশট নেওয়ার সময় আপনি স্ক্রিন বিভিন্ন অংশে মার্ক করতে পারবেন টেক্সট এড করতে পারবেন এবং চাইলে এটি অনলাইনে আপলোড করতে পারবেন। আপলোড বাটনে ক্লিক করার পর স্ক্রিনট আপলোড শুরু হবে এবং শেষ হয়ে গেলে একটি লিংক পাবেন যেটা শেয়ার করতে পারবেন।
ডাউনলোডঃ Lightshot
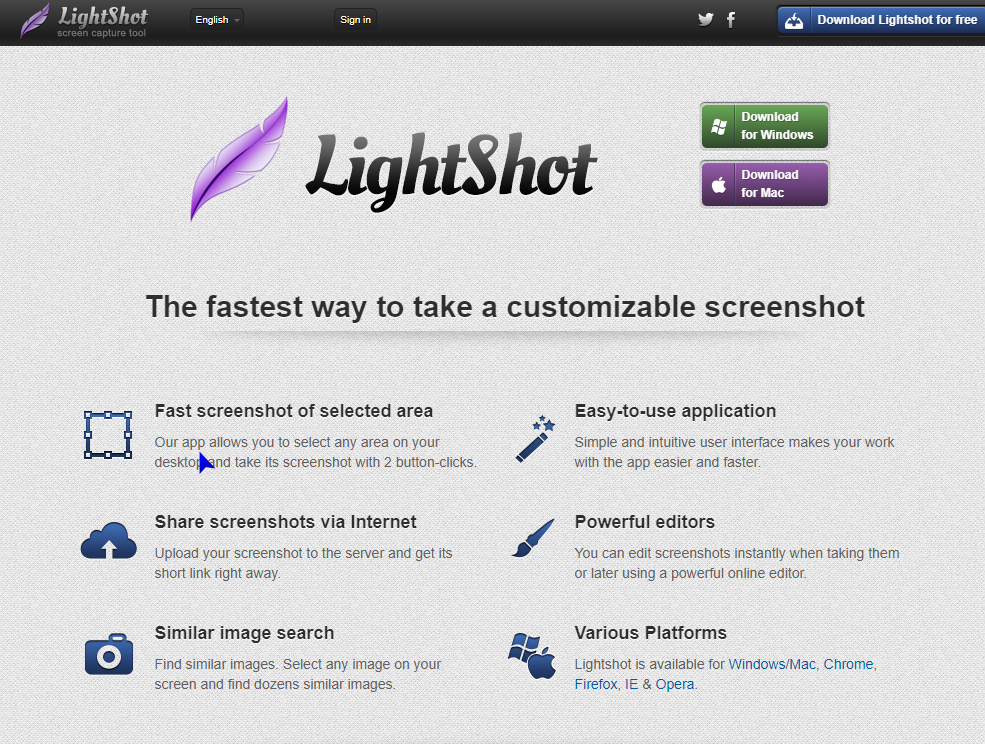
তো দেরী না করে Light Shot সফটওয়্যার টি ব্যবহার করে দেখুন আশা করি ভালো লাগবে । এছাড়া প্রিয়িমাম কিছু সফটয়্যার রয়েছে তার মধ্যে আমার পছন্দের স্ক্রিনশট নেওয়ার সফটওয়্যার হলো Snagit ।
আশা করি আর্টিকেল টি নতুনদের অনেক সহয়তা করবে এবং আপনাদের কেমন লাগল জানাতেন ভুলবেন না ও যদি কোন প্রশ্ন থাকে কমেন্ট করে জানাবেন ধন্যবাদ।

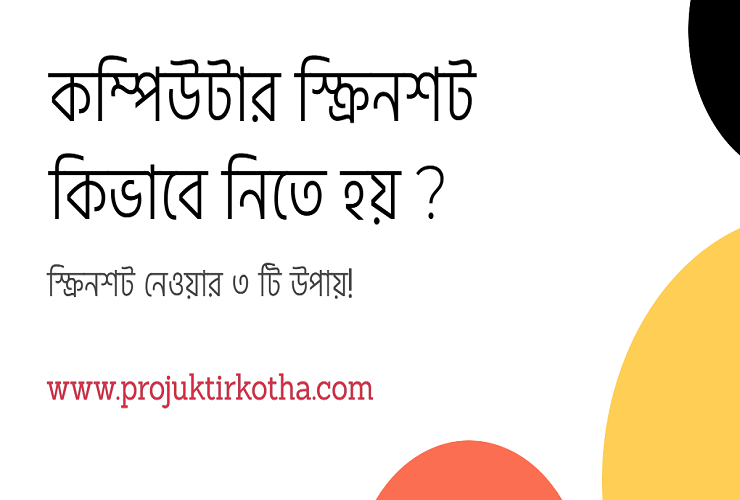



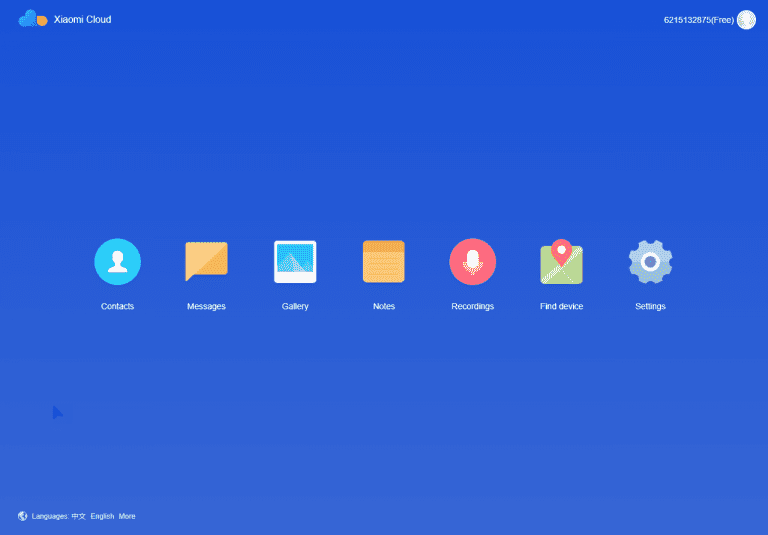




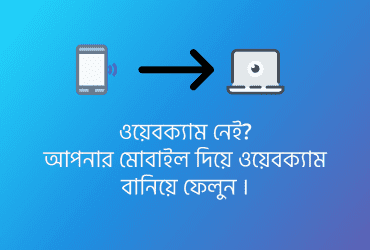

Leave a Reply